Windows10では2018年のアップデートにより、PowerShell(PowerShell Core 含む)で動くSSHクライアントがワンクリックでインストール出来るようになりました。 2018年4月のアップデートでネイティブ対応したとのこと!
前々からGitHub上にSSHクライアントのBeta版が出ていたのは当ブログで紹介していたのですが、PowerShellの実行ポリシーを変えたり、パスを通したりするのが面倒だったんですよね。
PowerShellでSSHが簡単に使えるならば、Teratermやら PuTTY をインストールする必要がなくなりますね。ますますVisual Studio Codeでの開発が捗ります。
PowerShell(x86の方では駄目ですよ!)を開いて、念のためSSHクライアントがないことを確認しましょう。sshコマンドを入力して、下の図のようにエラーが表示されれば、間違いなく入っていません。
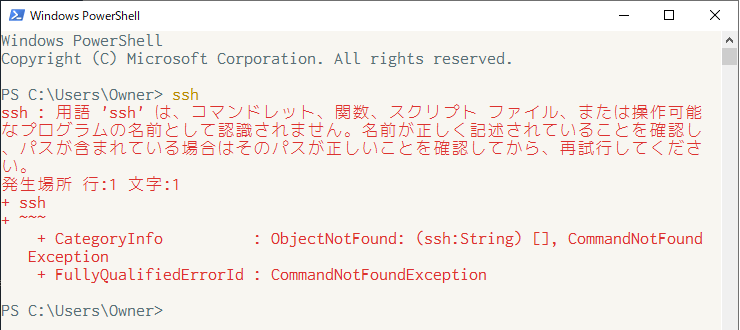
ちなみに上の図のPowerShellは配色をデフォルトから変更しています。気になる方はこちらの記事をご参考ください。
では、インストール方法を。
デスクトップ上でWinキーを押して「オプション」とキーボードで入力します。下の図のように、検索結果に「オプション機能の管理」が表示されるので、これを選択します。
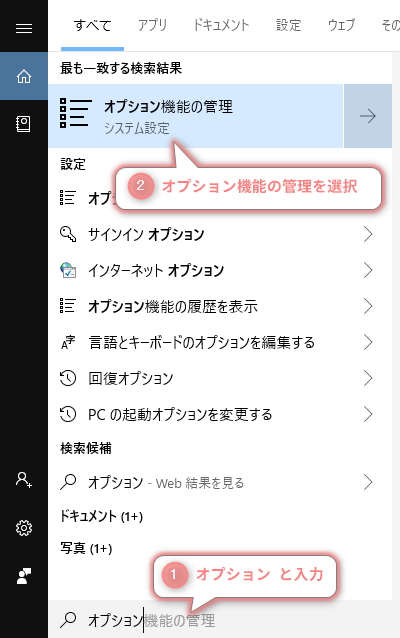
オプション機能の管理が開くので、「機能の追加」を選択します。
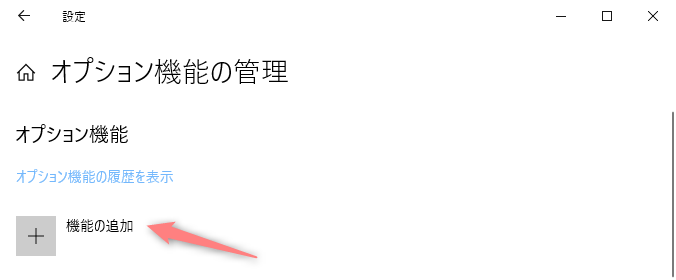
追加可能なオプション機能一覧が表示されます。この中にOpenSSHクライアントがありますので、インストールを選択します。
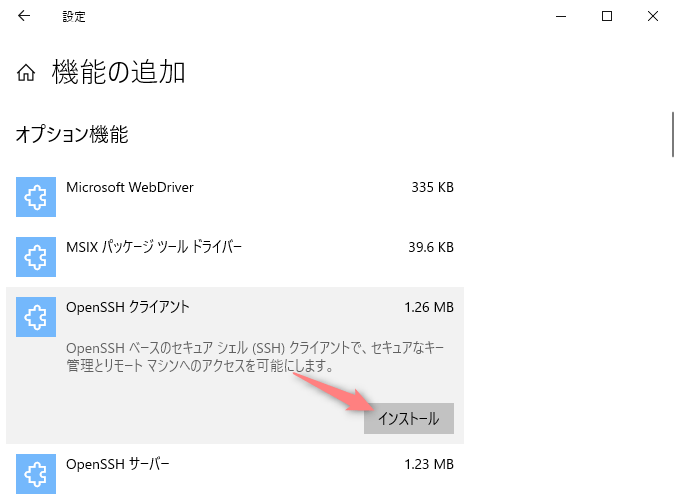
OpenSSHクライアントのインストール完了後、PowerShellを再立ち上げして、sshコマンド を入力します。今度はエラー文ではなく、SSHの利用方法が返ってきますね。ssh -Vコマンドではクライアントのバージョンが確認できます。
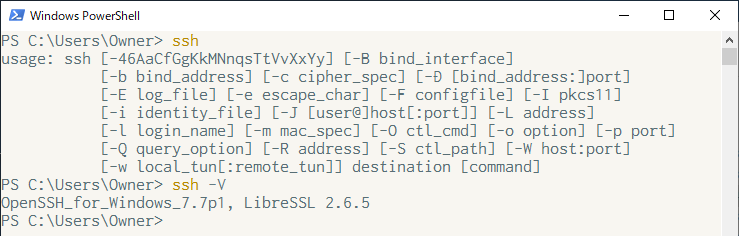
リモートログインの方法はLinuxと同じ
> ssh [ホスト名]@[IPアドレス]
です。
IPアドレス”192.168.0.6″のRaspberry PiにSSH接続した様子です。楽チンです。これでWindowsパソコンでもSSHのリモートログインに困ることはなくなりますね。
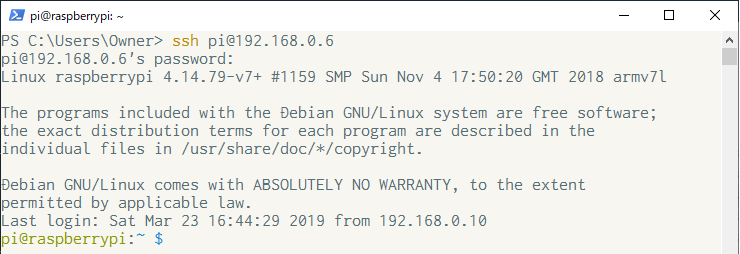
SFTPも使えます
インストールしたOpenSSHクライアントにはSFTPの機能も実装されています。使い方はLinuxと同じ
> sftp [ホスト名]@[IPアドレス]
です。
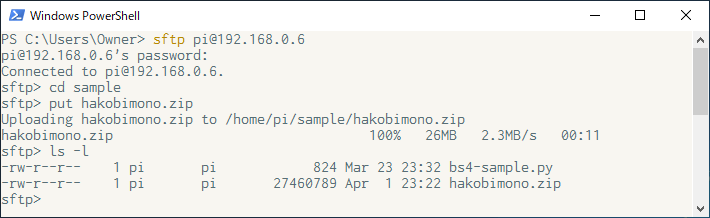
余談
SSHの際にいちいちIPアドレスを入力するのは面倒ですね。PowerShellでもLinuxと同じようにエイリアスが使えます。詳しくは次の記事を参考にしてください。


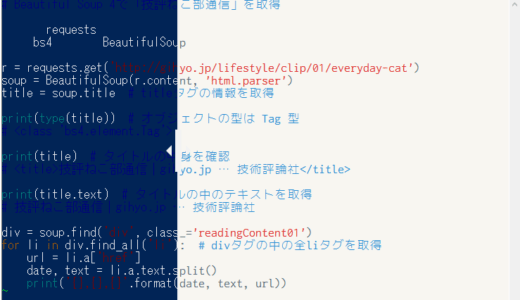


大変役に立ちました!
ありがとうございます!
コメントありがとうございます!
Windows Terminalも正式リリースされ、ますますPowerShellが活躍する場面が増えてきましたね。